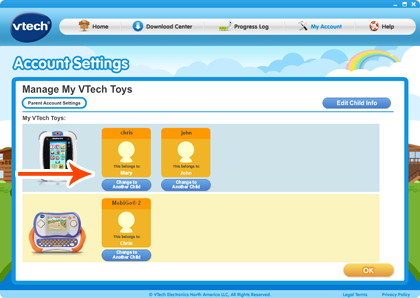Advanced Learning Lodge™ Operations
Introduction
Use the "My Account" page on Learning Lodge™ to manage your VTech® toy parent account and child profiles.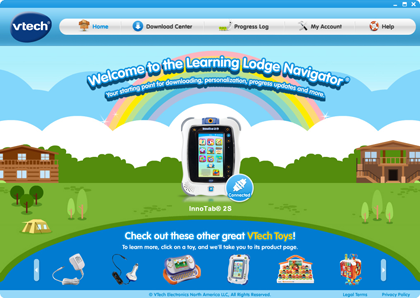
Step 1
Go to the My Account page.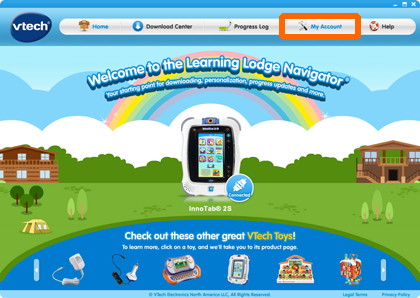
Step 2
You will need to enter your password to log into your account.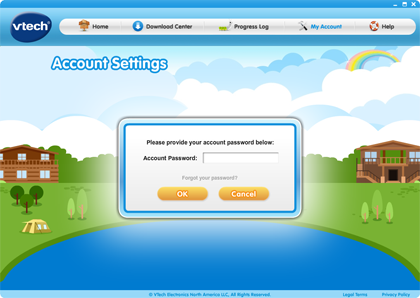
Step 3
If you have forgotten your password, you can click the "Forgot Your Password?" link here.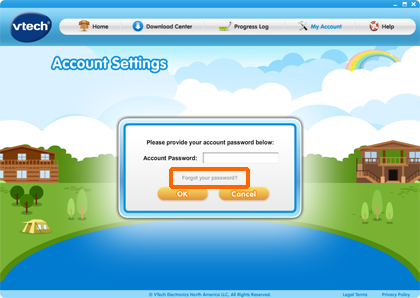
Step 4
Click "Yes" to confirm that you want to reset your password, and a new password will be sent to the e-mail address that the parent account is registered with.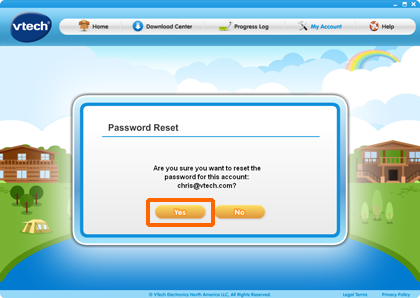
Step 5
Once you have received your new password, enter it here and click "OK."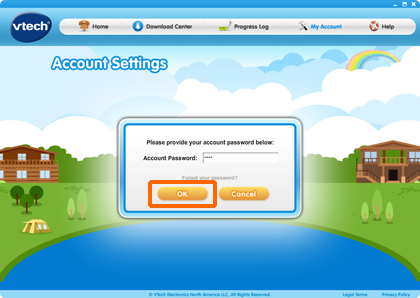
Step 6
Now, you are in the Parent Account page.Here, you can change your name, password, secret question, display language and country.
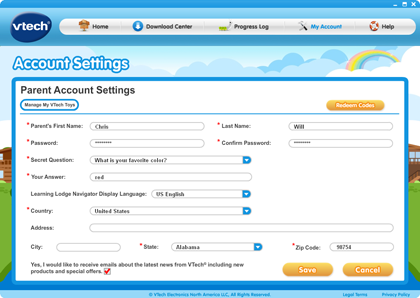
Step 7
Click "Save" to save your changes.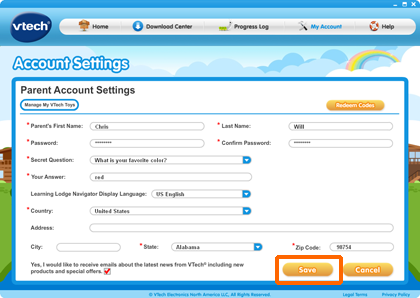
Step 8
You can also manage your VTech® toys and child profile settings here. Just click the "Manage My VTech Toys" button.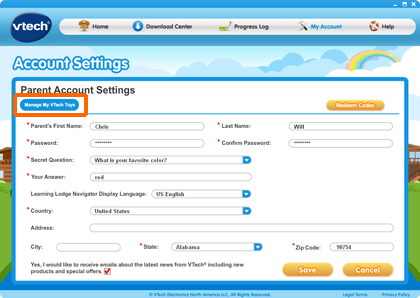
Step 9
This is the "Manage My VTech Toys" page.All of the VTech® toys that you have registered on Learning Lodge™ will be listed here. You will be able to see the child profiles for each toy also.
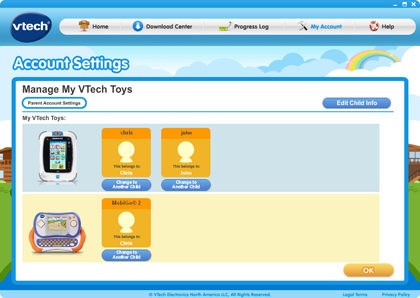
Step 10
You can always click the "Parent Account Settings" button to go back to the Parent Account page.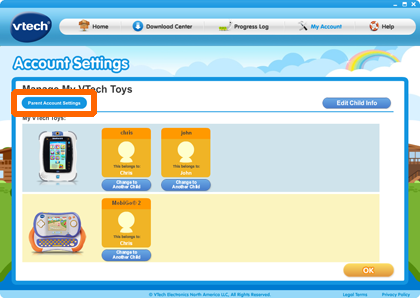
Step 11
See the "Edit Child Info" button here? You can change your child's info by clicking that.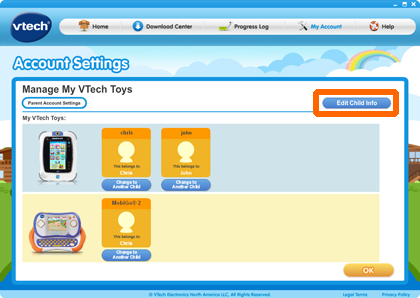
Step 12
Select the child account you want to make changes to, change the info,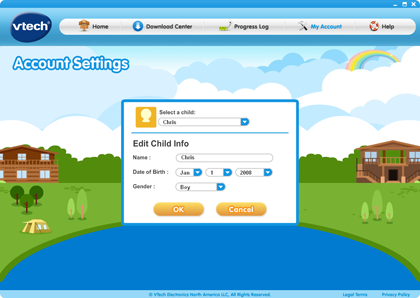
Step 13
and click "OK."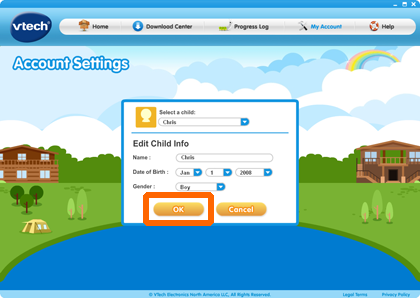
Step 14
The changes will be saved, and you will be redirected back to the "Manage My VTech® Toys" page.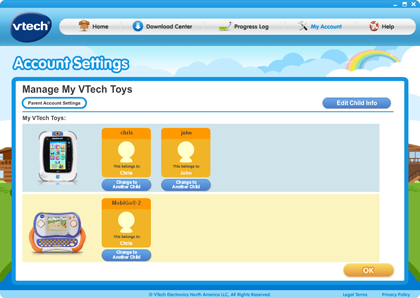
Step 15
Under each profile, there is a "Change to Another Child" button. You can use it to change the child profile that a toy is linked to. Just click the "Change to Another Child" button ...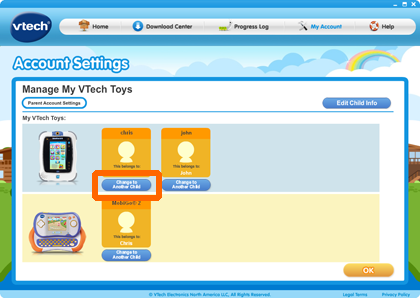
Step 16
And you will see a pop-up menu. You can reassign the toy to another child profile. Or you can create a new child profile.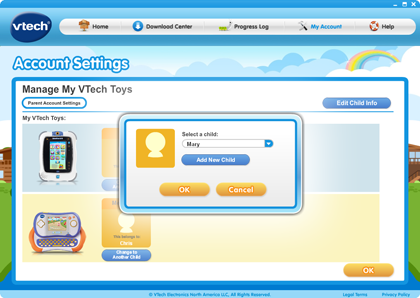
Step 17
This example shows a change to another existing child profile.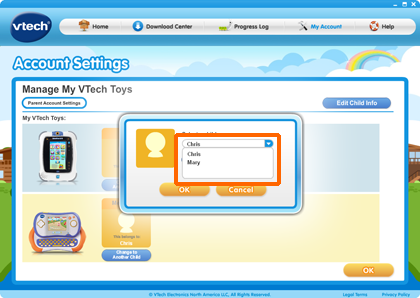
Step 18
Click "OK."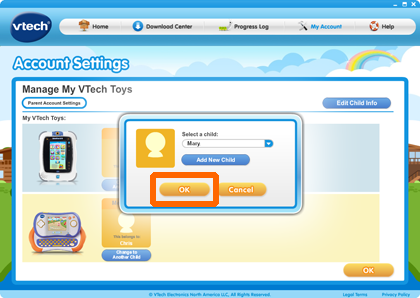
Step 19
Click "Yes."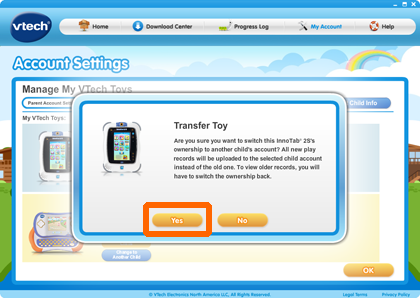
Step 20
Confirm it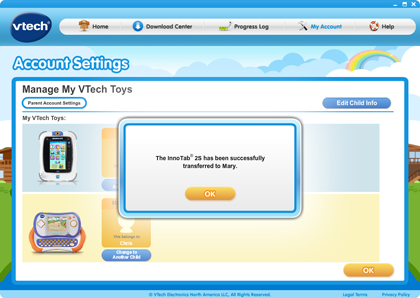
Step 21
That child account link has changed.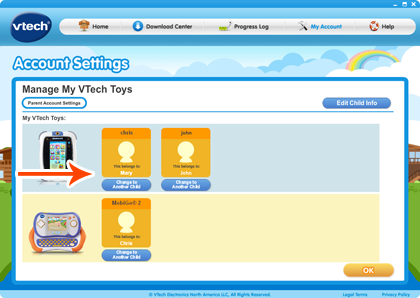
Step 22
This example will create a new child profile. Just click on the "Change to Another Child" button to start.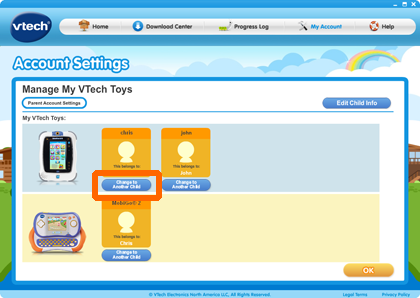
Step 23
Click the "Add New Child" button.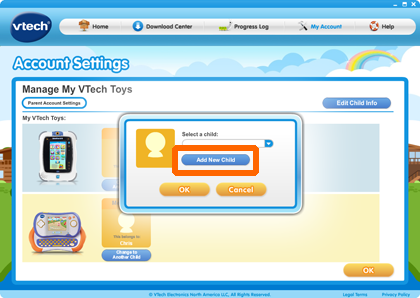
Step 24
You will be asked to provide your child's info, like name, date of birth and gender.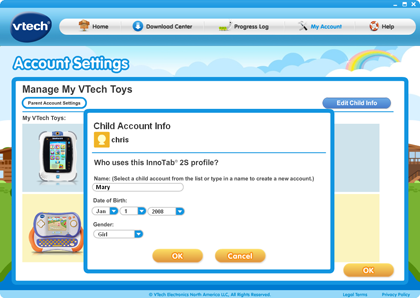
Step 25
Click "OK."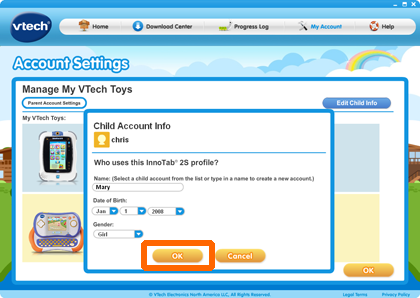
Step 26
A new child account will be created and assigned to the toy.